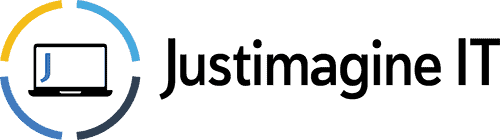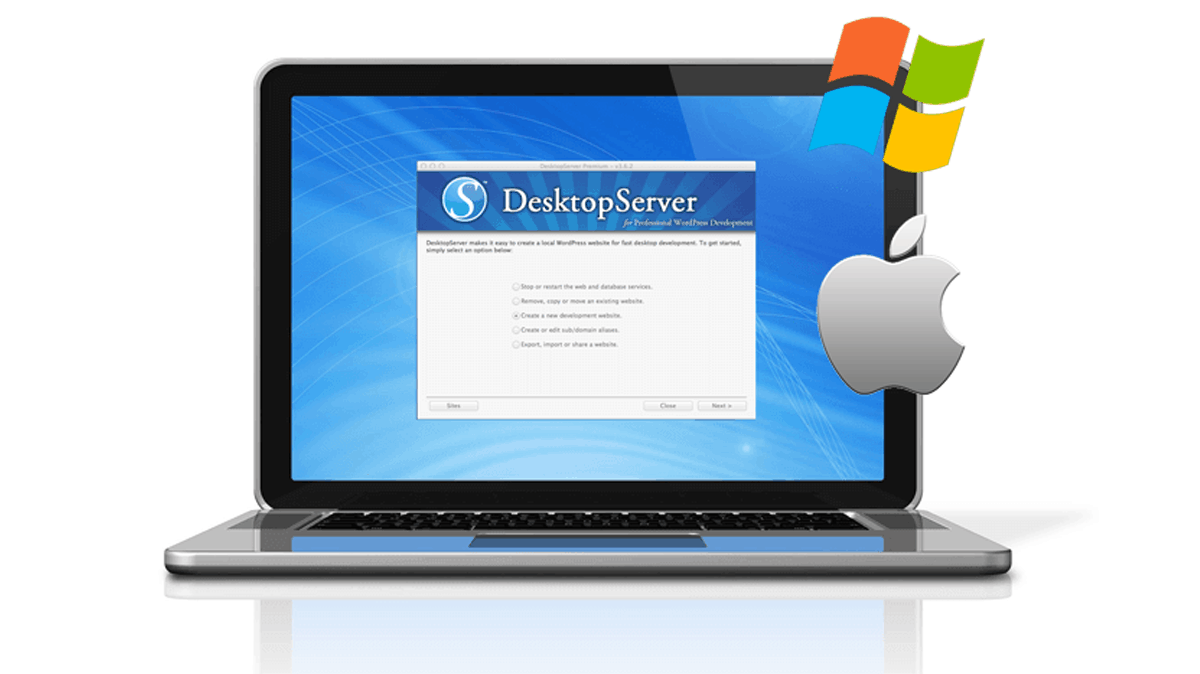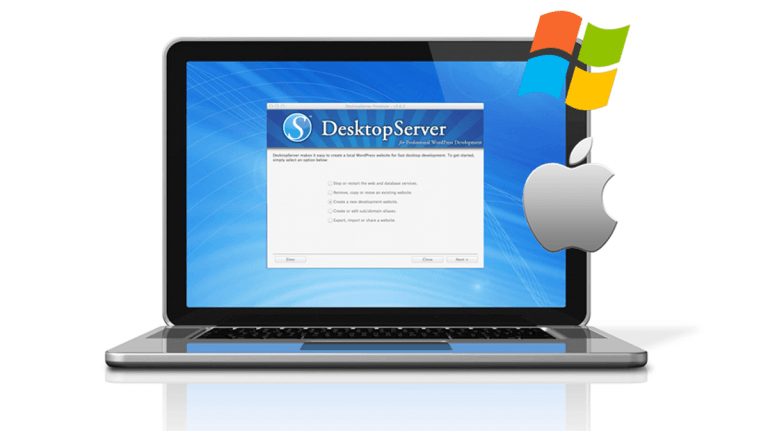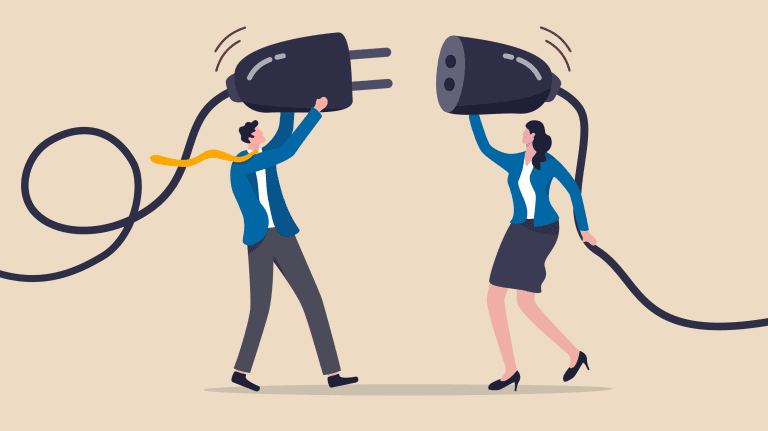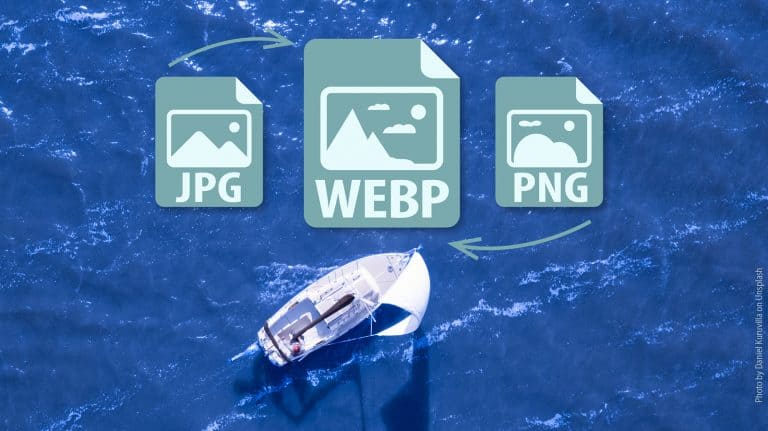Develop WordPress on Your Own Computer (Part 1)
Most people are developing online, but there is an alternative that enables you to create/develop/work on your WordPress website on your own computer.
Developing online is the simplest method, but you may want to create your site without it being accessible to the public. You could overcome this by using one of the many “Coming Soon” plugins – the one I have found to work best is CMP – Coming Soon and Maintenance which is free with a PRO version.
Alternatively, you can develop your website on your own computer and when finished Migrate it (upload it) to a hosting service on the web. You can also download your site to your computer and use this local copy to do testing. To work locally you do need to set up your computer as a web server and ServerPress is the ideal software which does this on both Windows and Mac.
In this Part 1 we will install the Desktop Server (ServerPress) software
In Part 2 we will run Desktop Server and setup a WordPress website
See also:
Starting Desktop Server once it has been installed
Stopping Desktop Server – shutting down the webserver
Install ServerPress
To Install ServerPress is a fairly straight forward process. The screenshots shown here are for Windows but the Mac installation is very similar. The hardest part might be working with the ZIP file downloaded.
The 3 basics steps are these.
Download the Software
1 In your Browser (Chrome, Safari, Edge, Firefox etc) type the URL/web address serverpress.com and press Enter
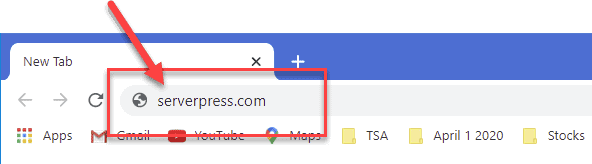
2 Click on the FREE Download button or if you have decided to buy the Premium version then click that button.
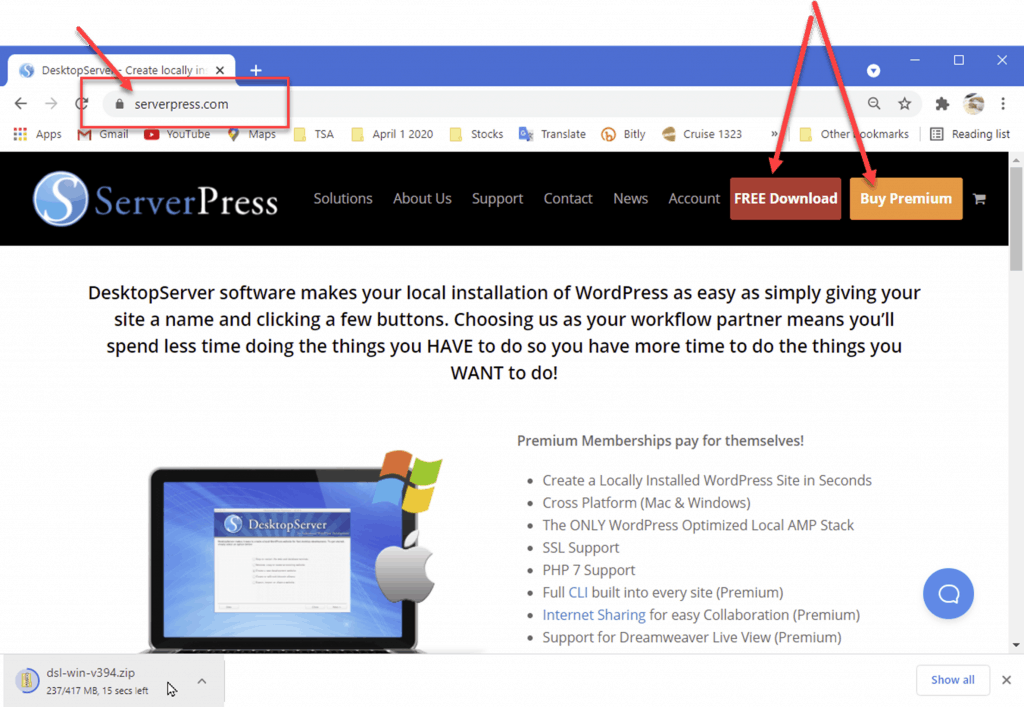
3 Type in your email address to receive a newsletter if you wish. I would for this installation as you will get some good tips.
4 Click the Free download link (it is the grey link which is hard to see) or you also get the Premium option if you like.
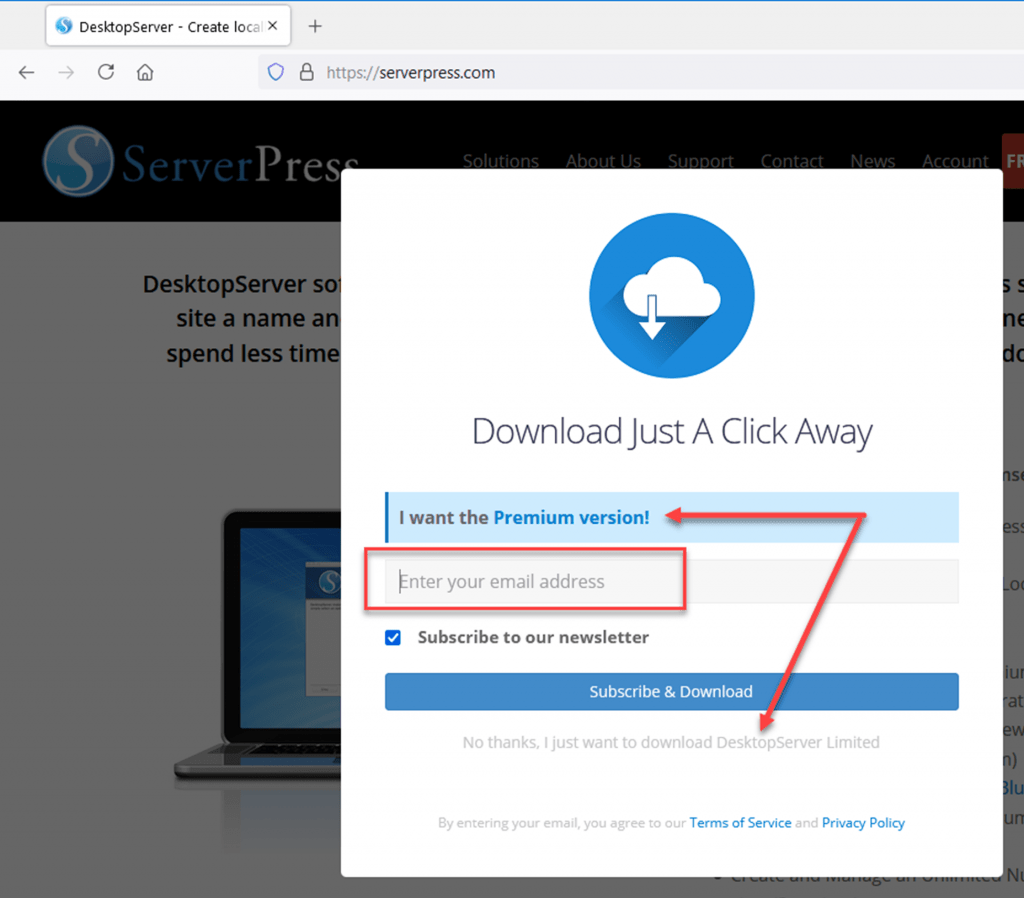
5 CHROME Browser ONLY
The downloaded ZIP file link will appear in the bottom left of the Browser window
Click the button to open the ZIP file
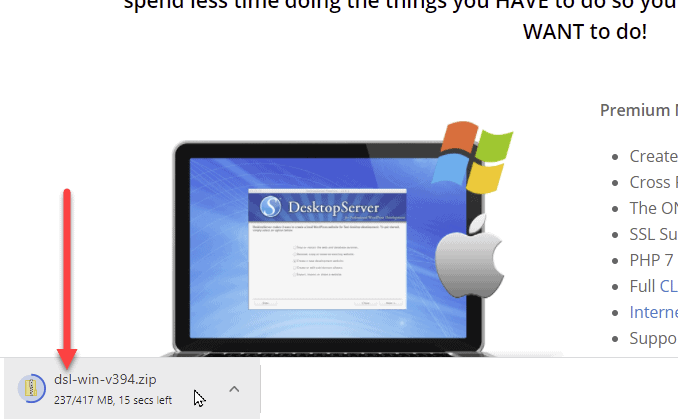
5 FIREFOX and other Browsers ONLY
Choose the option to Open with Windows Explorer and click Ok
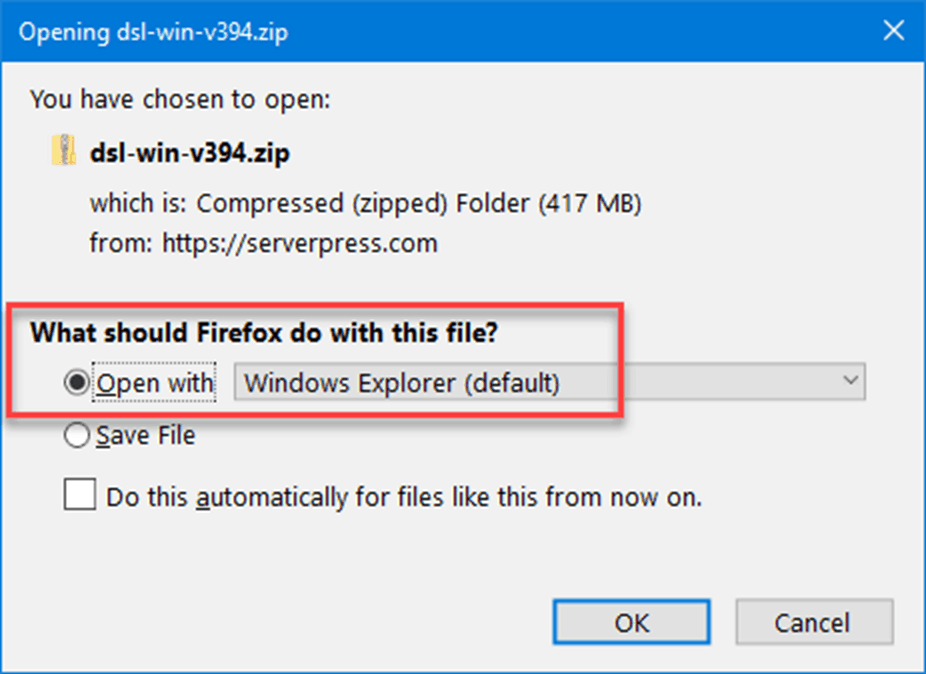
6 The File manager window should then open to show the Zip file downloaded. Click once to select the ZIP file and click Extract All (or just double-click the ZIP file)
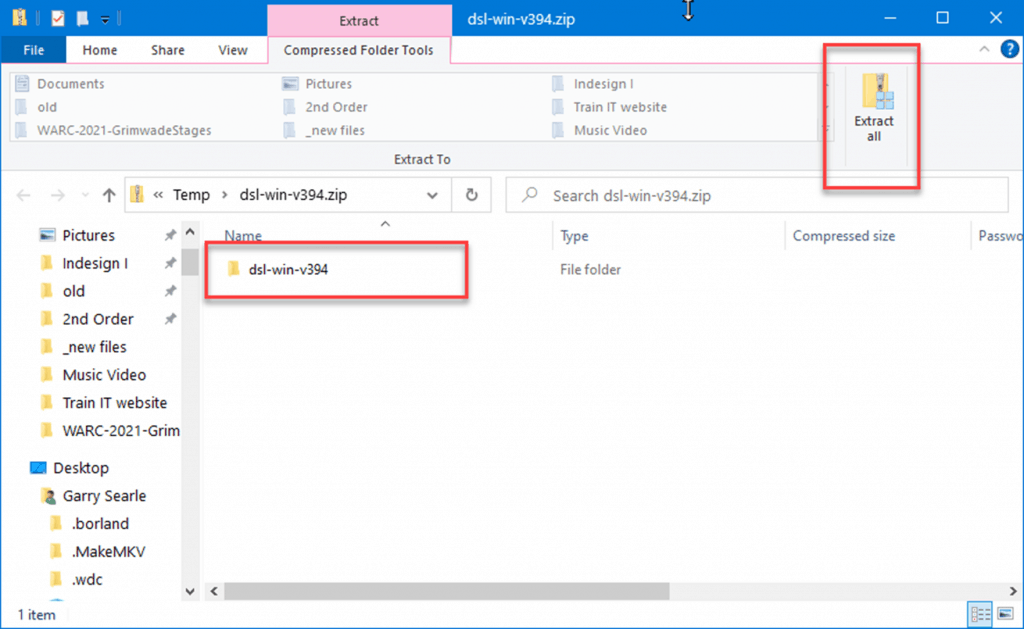
7 Choose which folder you want the extracted files to go to. I would leave this as the folder recommended. It will normally be the Documents or Downloads folder. Make a note of this as you can delete these files when finished. Click Extract
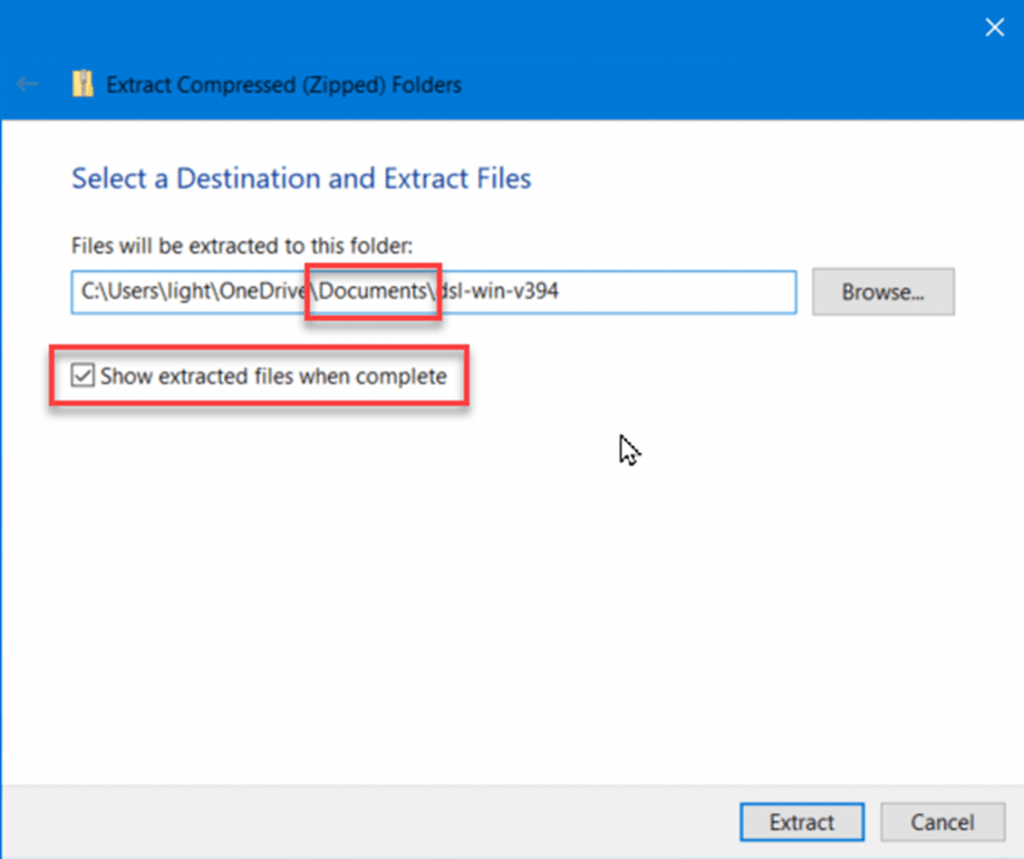
8 The new folder that was extracted should be displayed. In this example it is in the Documents folder. Yours might be in a different folder.
Double click to open the dsl-win-v394 folder (yours may be named slightly different)
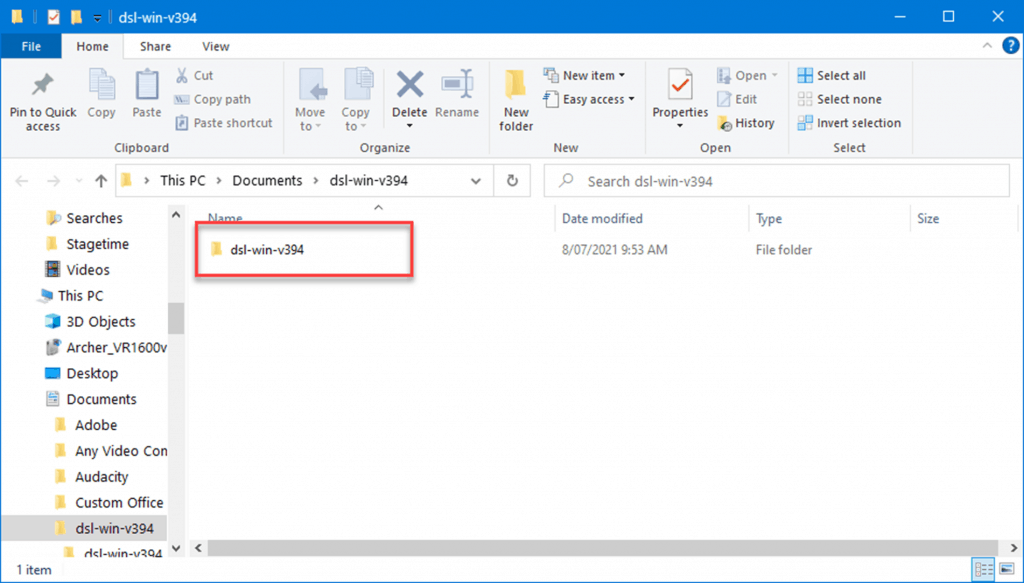
9 The Install file should be displayed. Double click to start the ServerPress Installation
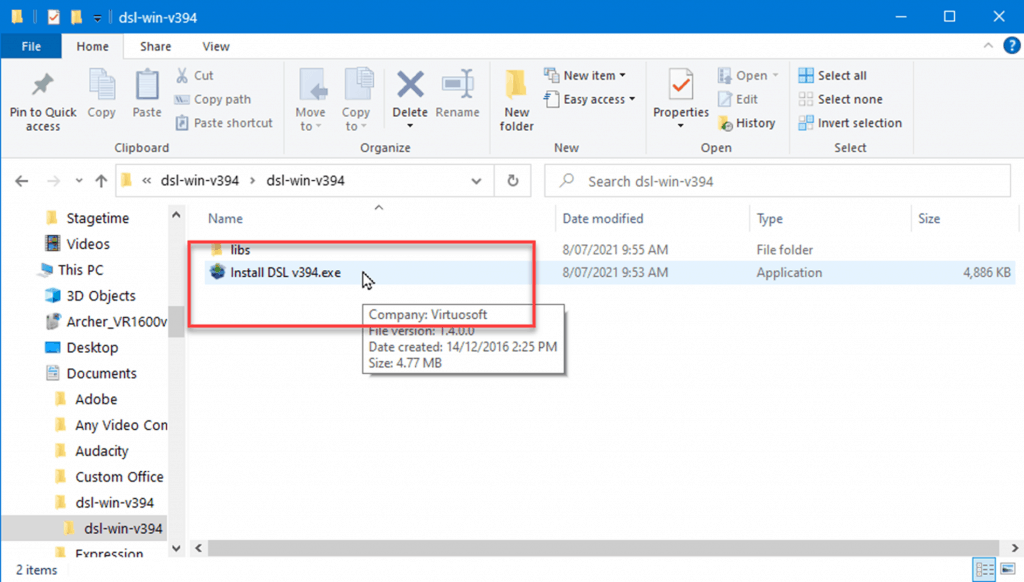
The ServerPress Installation
1 Two introductory screens will display. Click Continue and then Accept
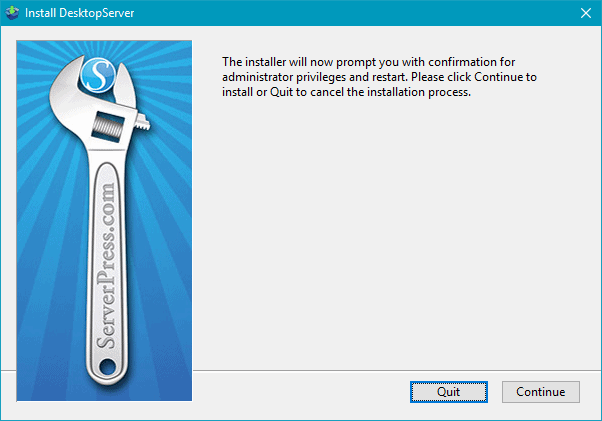
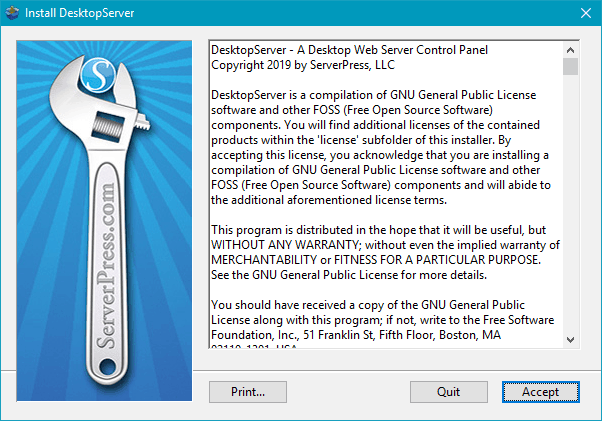
2 Leave the option New Desktop Server Installation and click Continue
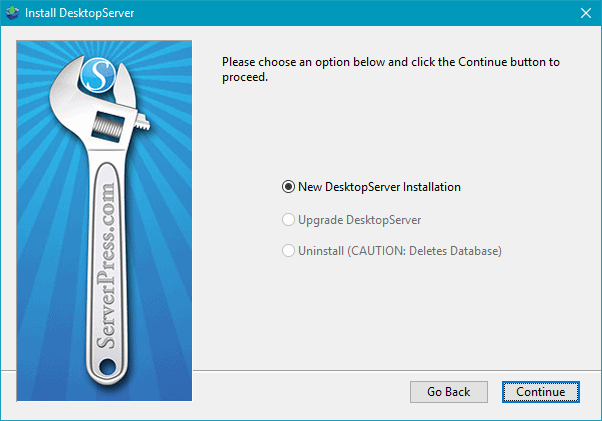
3 A progress bar will show the various components being installed. After just a minute it should show as Installation complete. It will also show the Folder where the software was installed. On a Mac this will be the Applications folder, on Windows it should be the C:\xampplite\ folder. In the next step we need to open that folder and create a shortcut icon on the Taskbar. Click Ok
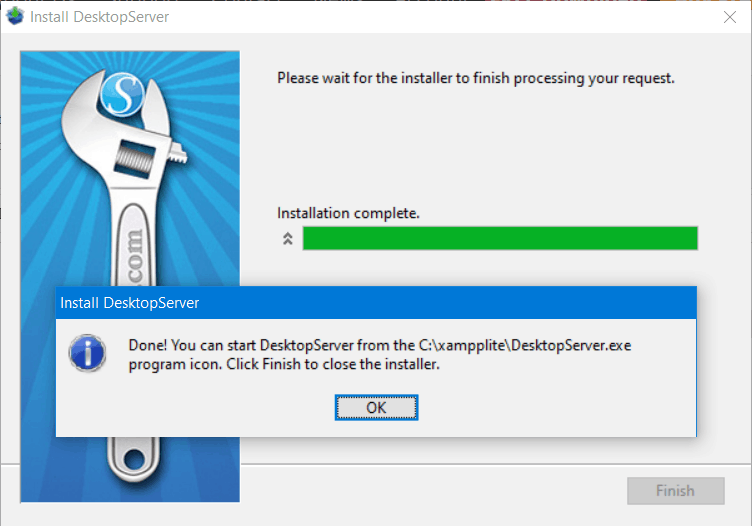
4 Confirmation as to the location of the ServerPress (Desktop Server) software. Click Finish
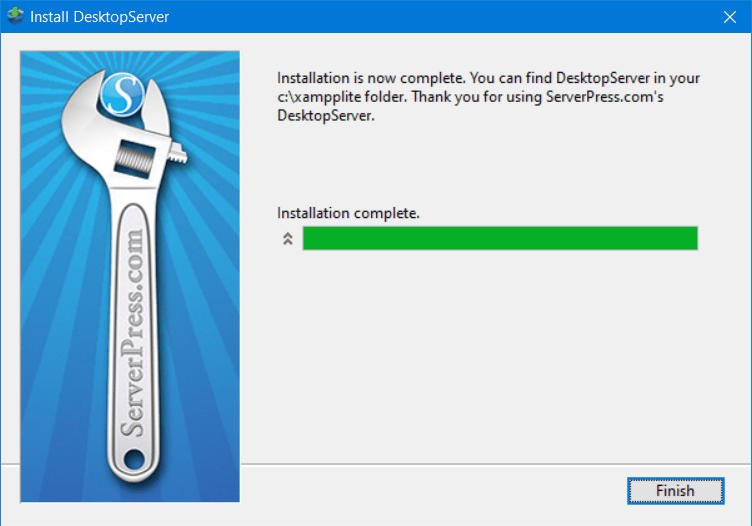
5 Open Finder on the Mac or This PC (on the Windows desktop) and navigate to the folder shown in the previous step. In this example it is C:\xampplite.
NB: Acer is simply the name of my computer. Yours will have a different name.
Windows: Find the DesktopServer.exe file (the .exe may not be shown) then right-click that filename and choose Pin to Taskbar. Once done you can close this Window.
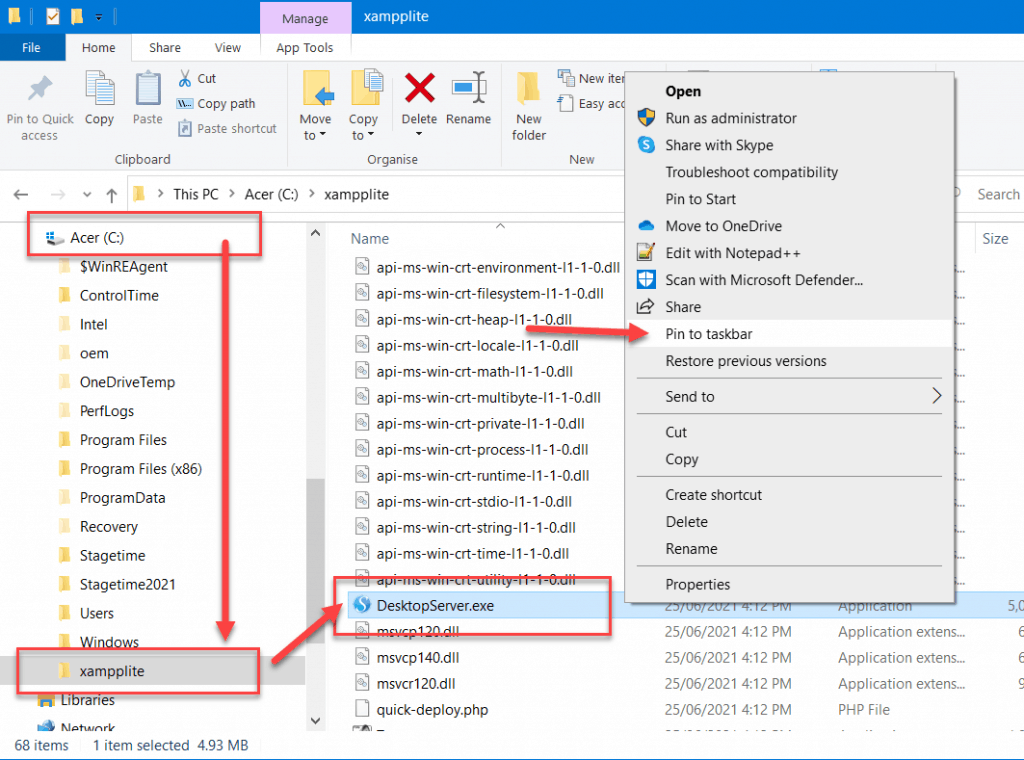
6 You should now have the ServerPress (Desktop Server) icon on the Taskbar. Yours might be at the right-hand end, but you can always drag it to a different location.
We can use that shortcut icon to start the software.
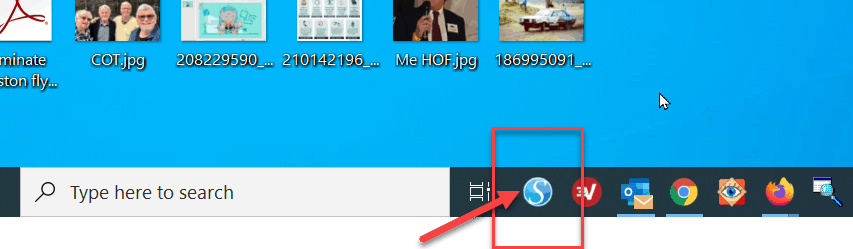
Run and Setup Desktop Server (ServerPress)
Now that you have installed Desktop Server, lets run it and setup our local WordPress website on your own computer.